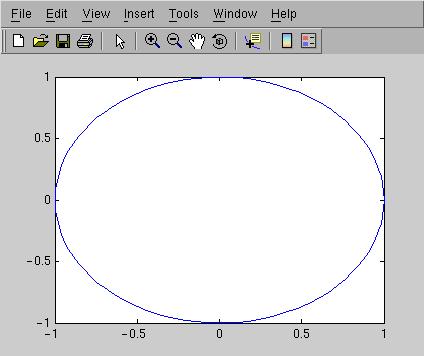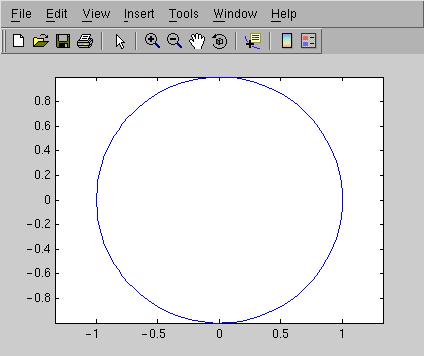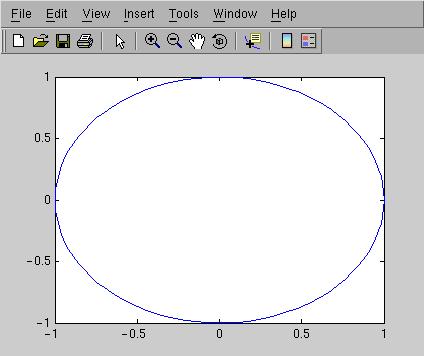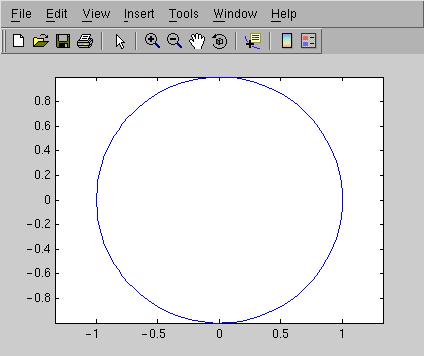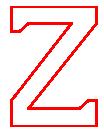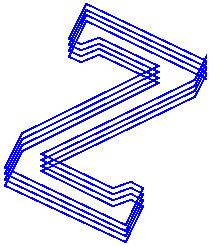Enkel grafik
Här följer exempel på hur man använder några
få av Matlabs många plotrutiner.
Att plotta y = f(x)
Att plotta punkter
Mer än en kurva
Mer än ett fönster (eller
flera axlar i ett fönster)
Att få korrekt
axelskalning
Att plotta kurvor i rummet och planet
Att plotta polygoner i planet
Att plotta en
funktionsyta, z = f(x, y)
Att plotta y = f(x)
>> x = linspace(0, 10);
% 100 x-värden
från 0 till 10. linspace(0, 10, 50) ger 50 värden
>> plot(x, exp(-0.1 * x) .*
cos(x)) % plotta en heldragen
kurva
>> grid
on
% stödlinjer
>>
xlabel('x')
% lite text utmed x-axeln
>>
ylabel('y')
% y-axeln
>> title('En enkel
kurva') % och en rubrik
Att
plotta punkter
>> plot(x, y, 'o')
% plottar punkterna (x(k),
y(k)) med ringar
>>
plot(x, y, 'r*') % plottar
punkterna (x(k), y(k)) med röda *
Mer
än en kurva
Det finns väsentligen två alternativ, det första
är att plotta flera kurvor med ett plot-kommando:
>> plot(x, exp(-0.1 * x) .*
cos(x), x, sin(x)) % två
kurvor
>> plot(x, exp(-0.1 * x) .*
cos(x), 'r-', x, sin(x), 'b--') %
två kurvor, en röd heldragen och en blå streckad
Man kan också "hålla kvar" en plot med kommandot hold on. Om man kör sitt
program flera gånger får man inte glömma att slå
av hold-funktionen, med hold off,
annars kommer man att accumulera fler och fler plottar i samma
fönster. Jag utgår i följande exempel i från av
vi inte har gett hold on-kommandot.
>> plot(x, exp(-0.1 * x) .*
cos(x)) % plotta en kurva (plot
rensar först fönstret)
>> hold
on
% håll kvar
>> plot(x,
sin(x))
% bygg på
>> hold
off
% slå av hold
>> plot(x, exp(-0.1 * x) .*
cos(x), 'r-') % rensa och
plotta sen kurvan
>> hold
on
% håll kvar
>> plot(x, sin(x),
'b--')
% bygg på
Mer
än ett fönster (eller flera axlar i ett fönster)
figure skapar ett nytt
fönster. Det senaste öppnade blir aktivt (där hamnar
nästa plot). Man kan göra ett fönster aktivt genom att
klicka på det. Alternativt kan man skriva t.ex. figure(2), där 2 är
fönstrets nummer. Detta ser också till att fönstret
lägger sig överst, så att man inte behöver leta
efter det. Finns det inget fönster med nummer två,
så skapas det.
Jag använder ofta följande kommando-sekvens.
figure(1) % aktivera fönster ett och lägg
det överst
hold off % slå av hold
plot(... % ge lämpligt plotkommando
hold on % håll kvar plotten
plot(... % nytt plotkommando
Man kan också rita flera axlar (plottar) i ett fönster (man
behöver inte ha alla kommandona på en rad). help subplot för detaljer.
>> figure(2)
>> x = linspace(1, 10);
>> subplot(221); plot(x, log(x)); axis equal; grid on
>> subplot(222); semilogx(x, log(x)); axis equal; grid on
>> subplot(223); semilogy(x, exp(x)); grid on
>> subplot(224); loglog(2.^x, exp(x)); grid on
Att få korrekt
axelskalning
Följande kodsegment är tänkt att rita en cirkel:
>> f = linspace(0, 2 * pi);
>> plot(cos(f), sin(f))
Den vänstra bilden visar resultatet. Cirkeln ser ut som en
ellips eftersom Matlab försöker att utnyttja fönstret
maximalt och fylla
ut det. Om jag vill få en korrekt bild måste jag skala om
axlarna.
Om jag ger kommandot axis equal efter att ha plottat
får
jag bilden till höger. Observera att axis square inte gör samma sak (kommandot
ger axlar som upptar lika många centimeter i x- och y-led).
Om spiralen, eller vad det nu är, fortfarande inte är korrekt skalad
och du kör Linux, testa med att ändra skärmupplösning genom att ge
kommandot xrandr -s 0 i ett terminalfönster (dvs. inte i Matlab).
Att
plotta kurvor i rummet och planet
Om vektorerna x och y innehåller punkter på kurvan kommer plot(x, y) att förbinda
punkterna (i ordning) med räta linjesegment och vi får en
kurva i planet (som i exemplet ovan). Har vi också en z-vektor
ger plot3(x, y, z) en
kurva i
rummet.
Här en rymdkurva som svänger likt en sinus-kurva i z-led och
som går som en cirkel i x-y-planet.
>> f = linspace(0, 2 * pi);
>> plot3(cos(f), sin(f),
sin(4 * f)) % fyra perioder
>> axis equal
>> grid on
Ökar vi antalet svängningar i z-led räcker kanske inte
de 100 punkterna som linspace
ger oss utan kurvan blir hackig, eftersom man ser de enskilda
linjesegmenten.
>> plot3(cos(f), sin(f),
sin(10 * f)) % blir hackigt vid
min och max
>> f = linspace(0, 2 * pi,
200); % be om 200 punkter
>> plot3(cos(f), sin(f),
sin(10 * f)) % ger inga hack
Här några exempel till. Följande kommandosekvens ger
ett Z, en sluten kurva,
enligt bilden:
>> x = [1
0 0 0.1 0.2 0.7 0 0 1 1 0.9
0.8 0.2 1 1];
>> y = [1.4 1.4 1.1 1.1 1.2
1.2 0.3 0 0 0.3 0.3 0.2 0.2 1.2 1.4];
>> figure(1)
>> set(1, 'Color',
'w') % bakgrundsfärg = vit
>> plot(x, y, 'r',
'Linewidth', 3)
>> axis equal
>> axis
off
% slå av axelgraderingen
Följande kod åstadkommer rymdkurvan nedan:
>> X = [x x x x]; % upprepa punkterna
>> Y = [y y y y];
>> Z = linspace(0, 1,
length(X));
>> plot3(X, Y, Z,
'Linewidth', 2)
>> axis equal
>> axis off
>> view(25.5, 80) % placera bilden
Att plotta polygoner i planet
Vi kan använda det vanliga plot-kommandot för att rita randen
på en polygon, så detta avsnitt visar hur man fyller en
polygon med färg. När vi fyller polygoner behöver vi
inte sluta randkurvan. Det räcker med att definiera hörnen (i
ordning, med- eller moturs).
>> fill([0 1 1 0], [0 0 1
1], 'r') % en fylld, röd,
enhetskvadrat
Numreringen är viktig, följande plot ger en fluga
(till en kostym):
>> fill([0 1 1 0]', [0 1 0 1]', 'b')
Här ritar jag två polygoner med ett kommando
(enhetskvadraten samt denna translaterad med vektorn (1, 1)). Kommandot
är ett specialfall av fill(X,
Y, 'r'). Först kolonnen i X samt första kolonnen i Y definierar hörnen i
första polygonen. Andra kolonnen i X resp. Y definierar andra polygonen
etc.
>> x = [0 1 1 0]'; % notera ', transponat
>> y = [0 0 1 1]';
>> fill([x x+1], [y y+1],
'r')
Om man inte vill ha några kantlinjer skriver man:
>> fill([x x+1],[y y+1], 'r', 'Edgecolor', 'None')
Vill vi ha gröna, breda kantlinjer skriver vi:
>> fill([x x+1], [y y+1], 'r', 'Edgecolor', 'g', 'Linewidth', 5)
Att plotta en
funktionsyta, z = f(x, y)
Antag att vi vill rita punktmängden (ytan)
M = {(x, y, z): z = f(x, y), (x, y) tillhör D}
där D = {(x, y):
xmin <= x <= xmax, ymin <= y
<=
ymax }
så D är ett rektangulärt område i
x-y-planet.
Ett sätt att göra detta i Matlab är att
först bilda ett
rutnät (grid) i mängden D. För att förstå hur
detta
fungerar, exekvera följande Matlabrad och inspektera X
och Y.
[X, Y] = meshgrid(-1:0.5:1, 1:4)
Antag nu att matrisen F, innehåller
funktionsvärdena,
f(X(j, k), Y(j, k)). Kommandot
mesh(X, Y, F)
ritar då en approximation, i form av ett
nät, av ytan. Ju bättre
upplösning man har i rutnätet desto jämnare yta
får
man. Samtidigt tar matriserna mer plats och grafiken blir slöare
(om
man vill snurra på ytan till exempel). Tänk också
på
att om Du fördubblar antalet punkter i x- och y-led så
innehåller matriserna fyra gånger så många
element.
Matrisen F kan byggas upp med loopar, men ett snabbare
och enklare sätt
är att använda elementvisa operationer. Testa t.ex.
följande
rader:
x = linspace(-1, 1, 10); % Dålig
upplösning
y = linspace(0, 2, 10);
[X, Y] = meshgrid(x, y);
F = X.^2 .* Y; % Observera
punkterna
figure
% Skapa nytt fönster
mesh(X, Y, F)
rotate3d %
Slå
på rotation
figure
% (kan klicka på rotationspilen också)
surf(X, Y, F) % Ett annat
sätt
att rita ytan
shading interp %
Jämna ut
färgerna (löst uttryckt)
rotate3d
Regnbågsfärgen i ovanstående bild kan
ändras (man kan
ha en färg och lägga på belysning t.ex.) men vi tar
inte
upp detta i denna kurs.